Jumat, 10 Juli 2015
Selasa, 17 Maret 2015
Tutorial Memulai CorelDraw [dasar]
 Ilmu
Grafis Tutorial Memulai CorelDraw untuk pemula berisi pengenalan dan
panduan dasar dalam belajar komputer desain. Sebelum kita memulain
tutorial CorelDraw akan lebih baik jika kita mengetahui apa saja yang
terkandung didalamnya. Coreldraw adalah pengolah Vektor berupa garis dan
bidang yang diolah berdasarkan pengaturan-pengaturan angka-angka
vektor.
Ilmu
Grafis Tutorial Memulai CorelDraw untuk pemula berisi pengenalan dan
panduan dasar dalam belajar komputer desain. Sebelum kita memulain
tutorial CorelDraw akan lebih baik jika kita mengetahui apa saja yang
terkandung didalamnya. Coreldraw adalah pengolah Vektor berupa garis dan
bidang yang diolah berdasarkan pengaturan-pengaturan angka-angka
vektor.
Pada pengenalan ini kita akan mempelajari
lebar kerja atau tampilan CorelDraw. Disini saya menggunakan CorelDraw
Graphic Suite X4 yang pada dasarnya hampir sama dengan coreldraw
pendahulunya yaitu X3, CorelDraw 10, 11, dan 12. Kemiripan ini
dikarenakan agar parapengguna CorelDraw tidak cenggung untuk menghadapi
perubahan pada setiap versi. Untuk langkah cepat kita akan memulai dari
awal apa saja yang ada di dalam Coreldraw.
Memulai Coreldraw1. Klik tombol Start > Program > Corel Graphic Suite X4 > Corel Draw

Interface / Tampilan Coreldraw
 Peralatan untuk mendesain di CorelDraw semua terdapat pada tool
box (lihat interface pada point 6). Ada beberapa tool yang mempunyai
tombol flyout (panah kanan bawah) yang berisi beberapa tool lainnya.
Flyout selengkapnya ada pada gambar berikut:
Peralatan untuk mendesain di CorelDraw semua terdapat pada tool
box (lihat interface pada point 6). Ada beberapa tool yang mempunyai
tombol flyout (panah kanan bawah) yang berisi beberapa tool lainnya.
Flyout selengkapnya ada pada gambar berikut:

 Penjelasan
Penjelasan
- Pick tool : Mengaktifkan obyek dan untuk melakukan editing dasar dari obyek. Misalnya scaling, rotating, skewing, resizing
- Shape Tool : Melakukan proses editing node pada shape( komponen garis dari obyek).
- Smudge Tool : Menggosok obyek sehingga merubah bentuk obyek yang digosok tersebut.
- Roughen Tool : Memberikan efek distorsi pada obyek.
- Transform Tool : Merotasi, membesarkan, mengecilkan, skewing image secara bebas.
- Crop Tool : Digunakan untuk menghapus objek diluar seleksi.
- Knife Tool : Pisau yang berfungsi untuk memotong obyek. Cara kerjanya persis seperti menggunakan pisau biasa.
- Eraser Tool : Menghapus bagian tertentu dari obyek.
- Virtual Segment delete tool : Menghapus segmen secara virtual
- Zoom Tool : Membesarkan atau mengecilkan tampilan area kerja di monitor.
- Hand Tool : Menggeser area kerja ke posisi tertentu.
- Freehand Tool : Membuat obyek berupa garis bebas.
- Bezier Tool : Membuat obyek garis dengan menentukan banyaknya node.
- Artistic Media Tool : Membuat obyek garis dengan berbagai bentuk yang artistik.
- Pen Tool : Membuat obyek kombinasi antara garis lurus dan garis lengkung secara langsung.
- Polyline Tool : Membuat obyek kombinasi garis lurus dan freehand secara langsung.
- 3-Point Tool : Membuat obyek garis dengan kurva 3 point.
- Connector Tool : Membuat obyek garis konektor secara interaktif
- Dimension Tool : Membuat obyek garis ukuran pada suatu obyek yang kita buat.
- Smart Fill : Untuk mewarna objek dan garis secara bersamaan sesuai dengan pengaturan.
- Smart Drawing : Membuat obyek garis secara bebas seperti freehand tool, namun dengan hasil yang lebih bagus.
- Rectangle Tool : Membuat obyek persegi panjang atau bujur sangkar.
- 3-Point Rectangle Tool : Membuat obyek persegi panjang atau bujur sangkar dengan kemiringan tertentu.
- Ellipse Tool : Membuat obyek lingkaran atau elips.
- 3-Point Ellipse Tool : Membuat obyek lingkaran atau elips dengan kemiringan tertentu.
 Penjelasan
PenjelasanObject Tools
- Polygon Tool : Membuat obyek segi banyak.
- Star Tool : Membuat obyek-obyek bintang.
- Complex Star Tool : Membuat obyek-obyek bintang sudut banyak.
- Graph Paper : Membuat obyek menyerupai tabel.
- Spiral Tool : Membuat obyek spiral.
- Text Tool : Membuat obyek teks.
- Table Tool : Membuat tabel.
- Basic Shapes Tool : Membuat obyek-obyek dasar.
- Arrow Shapes Tool : Membuat obyek-obyek anak panah.
- Flowchart Shapes Tool : Membuat obyek-obyek flowchart.
- Banner Shapes Tool : Membuat objek-objek banner.
- Callout Shapes Tool : Membuat obyek-obyek callout (objek isi teks pada komik).
- Eyedropper tool : Mengambil sampel warna dari suatu obyek.
- Paintbucket tool : Memberikan warna tertentu pada suatu obyek.
- Blend tool : Memberikan efek transformasi dari satu obyek ke obyek lain.
- Contour tool : Memberikan efek kontur pada obyek.
- Distort tool : Memberikan efek distorsi pada obyek.
- Drop shadow tool : Memberikan efek bayangan pada obyek.
- Envelope tool : Memberikan efek perubahan bentuk pada obyek.
- Extrude tool : Memberikan efek tiga dimensi pada obyek.
- Transparency tool : Memberikan efek transparansi warna pada obyek.
- Fill tool : Mewarna objek dengan macam-macam metode.
- Mesh fiil tool : Mewarna bidang pada objek.
- Outline color dialog : Memunculkan color outline tool.
- No outline : Menghilangkan outline.
- Hairline outline : Memberikan outlinedengan ukuran sangat kecil.
- ½ point outline : Memberikan ukuran outline½ poin.
- 1 point outline : Memberikan ukuran outline1 poin.
- 2 point outline : Memberikan ukuran outline2 poin.
- 8 point outline : Memberikan ukuran outline8 poin.
- 16 point outline : Memberikan ukuran outline16 poin.
- 24 point outline : Memberikan ukuran outline24 poin.
- Color docker window : Memunculkan color docker windowuntuk outline.
- Fill color dialog : Memunculkan kotak dialog warna isi.
- Fountine fill dialog : Memunculkan kotak dialog warna gradasi
- Pattern fill dialog : Memunculkan kotak dialog pola.
- Texture fill dialog : Memunculkan kotak dialog tekstur.
- Postscript fill dialog : Memunculkan kotak dialog postscript.
- No fill : Menghilangkan warna isi.
- Color docker dialog : Memunculkan color docker window untuk warna isi.
Property bar adalah fasilitas yang
disediakan untuk memunculkan fungsi-fungsi yang sering digunakan ketika
aktif pada salah satu alat gambar pada tool box. Isi dari property bar
akan menyesuaikan dengan salah satu alat yang sedang aktif pada tool
box. Pengaturan halaman bisa dilakukan melalui Property Bar pada saat
Pick Tool dan berikut ini adalah salah satu fungsi yang muncul pada
property bar ketika mengaktifkan text tool:
Pengaturan sebelum mendesain
Sebelum kita mulai mendesain, sebaiknya
kita atur dulu halaman yang akan kita gunakan. Pengaturan halaman
tersebut meliputi pemilihan jenis kertas, ukuran kertas, orientasi
kertas, satuan ukuran yang akan digunakan dan lain-lain. Klik Menu Tool > Options maka akan muncul window seperti berikut:
 Ilmu
Grafis Memotong, Menggabung, dan Operasi Objek pada CorelDraw merupakan
tutorial penting dalam pengolah objek. Pada saat objek menumpuk kita
bisa mengoperasikan beberapa trik agar objek satu sama lainnya tidak
saling mempengaruhi. Atau terkadang kita berniat untuk menghilangkan
objek yang berada di atas objek lainnya atau juga kita berniat mengambil
sisa perpaduan antar objek dan lain sebagainya.
Ilmu
Grafis Memotong, Menggabung, dan Operasi Objek pada CorelDraw merupakan
tutorial penting dalam pengolah objek. Pada saat objek menumpuk kita
bisa mengoperasikan beberapa trik agar objek satu sama lainnya tidak
saling mempengaruhi. Atau terkadang kita berniat untuk menghilangkan
objek yang berada di atas objek lainnya atau juga kita berniat mengambil
sisa perpaduan antar objek dan lain sebagainya.Cara Memotong, Menggabung, dan Operasi Objek pada CorelDraw
1. Kita buat dulu objeknya. Objek pertama
adalah persegi dan objek kedua adalah lingkaran sempurna. Gunakan tool
Rectangle dan Ellipse tool untuk membuat kedua ojek tersebut, sambil
menekan tombol keyboard CTRL + klik dan drag via tool tersebut agar
objek menjadi benar-benar persegi dan lingkaran.
2. Warnai objek tersebut dengan warna merah untuk lingkaran dan kuning untuk persegi. Aktifkan snap to objek dan pindah posisi tengah lingkaran di unjung pojok bawah kanan persegi.
 3. Pilih objek lingkaran menggunakan pick tool kemudian sambil
menekan tombol SHIFT klik objek persegi, sehingga keduanya terseleksi.
4. Property Bar berubah dan siap kita lakukan operasi objek.
3. Pilih objek lingkaran menggunakan pick tool kemudian sambil
menekan tombol SHIFT klik objek persegi, sehingga keduanya terseleksi.
4. Property Bar berubah dan siap kita lakukan operasi objek.
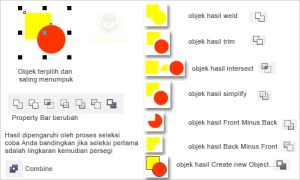
Penjelasan :
Baca selengkapnya>>
Download materi di sini

Kamis, 11 Desember 2014
trik symbian
trik symbian
Polwan 76 Part 3 IM3
polwan 76.jpg
Hallo boss...How are you?
Sesuai janji saya mengenai pembaruan Oupeng Polwan 76 Indosat maka pada pertemuan kali ini saya akan bagikan Oupeng Polwan 76 Part3 Gratis Internet Indosat.
Fitur:
Suport download big files
Speed silahkan dirasakan sendiri
Voltano
Note:
Apabila waktu mendownload file besar pada pertama biarkan jalan 0,1 lalu tekan minimalis dan setiap 3-5 menit cek hasil download an anda apabila diam atau tidak berjalan tekan pouse/berhenti dan kemudian tekan lanjutkan. (cek terus 3-5 menit agar tidak gagal download)
Apabila waktu menginstail terjadi kesalahan pembaruan atau update eror hapus dulu oupeng yang sebelumnya.
Gunakan pulsa minim
Tidak suport dikartu masa tenggang
Set HP ada dalam file zip
Menu Download
Nama file: Polwan 76 Part3
SC: IM3
Jenis file: zip sis
Ukuran: 1,3mb
Platform: Symbian S60v3v5
Polwan 76 Part 3 IM3
polwan 76.jpg
Hallo boss...How are you?
Sesuai janji saya mengenai pembaruan Oupeng Polwan 76 Indosat maka pada pertemuan kali ini saya akan bagikan Oupeng Polwan 76 Part3 Gratis Internet Indosat.
Fitur:
Suport download big files
Speed silahkan dirasakan sendiri
Voltano
Note:
Apabila waktu mendownload file besar pada pertama biarkan jalan 0,1 lalu tekan minimalis dan setiap 3-5 menit cek hasil download an anda apabila diam atau tidak berjalan tekan pouse/berhenti dan kemudian tekan lanjutkan. (cek terus 3-5 menit agar tidak gagal download)
Apabila waktu menginstail terjadi kesalahan pembaruan atau update eror hapus dulu oupeng yang sebelumnya.
Gunakan pulsa minim
Tidak suport dikartu masa tenggang
Set HP ada dalam file zip
Menu Download
Nama file: Polwan 76 Part3
SC: IM3
Jenis file: zip sis
Ukuran: 1,3mb
Platform: Symbian S60v3v5
Senin, 01 Desember 2014
CARA MENDAFTAR GOOGLE ADSENSE VIA YOUTUBE (2014)
CARA MENDAFTAR GOOGLE ADSENSE VIA YOUTUBE (2014)
Bagaimana cara di terima permintaan di google adsense dengan melalui pihak ketiga google yaitu youtube, Sekilas-Bloggers sendiripun mengaku kesulitan dalam hal pendaftaran google adsense karena selalu di tolak oleh beberapa alasan.
ok tanpa basa basi lagi mari kita lihat tutorial bagaimana cara mendaftar adsense melalui youtube approved 100%
- pertama anda harus membuat akun gmail terlebih dahulu, tapi kalau mau memakai akun gmail yang sudah terdaftar untuk blogger juga tidak apa apa ( asalkan tidak bekas akun banned).
- Siapkan video untuk di upload ke youtube ( minimal 2-3 video ) video harus original tidak boleh hasil download dari situ lain atauu melanggar copyright seperti cover band dan mp3 usahakan untuk membuatnya seunik mungkin.
- next, setelah upload video, anda klik “Settings” pada tab menu YouTube trus liat sidebar di sebelah kiri.
- setelah itu ikuti langkah-langkah tersebut sampai On Monetization, apabila step ini lancar maka kemungkinan besar akan di setujui permintaan kita untuk permohonan google adsense
- Next, scroll ke bawah dan cari tulisan. How will I be paid?
anda klik dan nanti akan muncul pesan seperti gambar berikut:
- "You must associate an AdSense account to your YouTube account in order to be paid”
klik link associate an AdSense account dan nanti akan muncul pesan yang intinya anda akan diredirect ke akun Adsense anda yang sudah ada atau jika tidak punya akun adsense maka anda bisa daftar baru.
- Klik tombol "Next" dibawah pesan tersebut, dan disinilah kesempatan anda buat dapat akun Adsense baru for YouTube. Jika proses daftar selesai maka anda akan diredirect kembali ke account YouTube anda.
Final steps, Klik video manager pada tab menu sebelah kiri atas. Nanti akan muncul gambar seperti ini:
- Jika muncul button $ berwarna ijo terang disamping video ente, berarti video ente sudah berhasil dimonetize. Tapi, jika buttonnya berwarna ijo kelabu, berarti video ente masih menunggu review buat bisa dimonetize.
- Jika muncul button $ berwarna putih, berarti videonya belom ente monetize. Untuk memonetize, ente centang video tersebut lalu scroll ke atas dan klik menu Actions, muncul dah tombol buat monetize.
- Untuk melihat earning Adsense di YouTube, bisa ente liat di menu analytics.
- That’s it, semoga ente berhasil buat dapet akun Adsense baru
Senin, 03 November 2014
Fungsi Menu Pada Bios
Fungsi Menu Pada Bios
Melakukan Operasi Dasar Komputer menggunakan Sistem Operasi
Setting BIOS
Komputer melakukan booting dengan menggunakan file-file operating system dengan melakukan pengecekan terhadap semua hardware meliputi monitor, keyboard, mouse, harddisk, printer, CD ROM, disk drive dan sarana pendukung lainnya termasuk memori computer. Kegiatan ini dilakukan jika ada BIOS (Basic Input Output System) tersetting dengan benar.
Menjalankan setup BIOS
Jika setup BIOS ada kesalahan dan mau diperbaiki, caranya pada saat computer dihidupkan dan computer sedang melakukan booting, tekan tombol DEL sehingga muncul Setup BIOS seperti berikut :
CMOS Setup Utility
Fungsi Tombol pada setup BIOS :
Esc / Escape => keluar dari setup BIOS
←↑→↓ => tombol memilih menu
D => modifikasi panjang field
F1 => mencari bantuan fungsi tombol
F2 => mengubah background BIOS
F5 => mengubah ke settingan terdahulu yang pernah ada
F6 => mengubah ke settingan yang paling optimal
F7 => menyetting ke performance terbaik
F10 => keluar dari setup BIOS dan menyimpan hasil settingan
Untuk memunculkan menu selanjutnya tekan tombol panah (arahkan pada menu yang dituju) kemudian tekan Enter.
Menu dalam BIOS :
1. Standar CMOS Setup
2. Advanced Setup
3. Power Management Setup
4. PCI / PnP Configuration
5. Load Optimal Setting
6. Load Best Performance Setting
7. Features Setup
8. CPU PnP Setup
9. Hardware Monitor
10. Change Password
11. Exit
1. Standar CMOS (Complimentary Metal Oxide Semicondutor) Setup
Berfungsi untuk setting standar seperti tanggal, waktu, type harddisk yang terpasang, disk drive, dan monitor.
N Fungsi konfigurasi pada standar CMOS :
Ø Date & Time => melakukan setting perubahan waktu dan tanggal sesuai Real Time Clock
Ø IDE ( Integrated drive electronics) Device => melakukan setting harddisk yang terpasang
Ø Type harddisk :
Ø IDE Primary Master => harddisk utama yang berfungsi sebagai penyimpanan sistem operasi dan program aplikasi
Ø IDE Primary Slave => harddisk utama yang berfungsi sebagai penyimpanan berupa data saja
Ø IDE Secondary Master => harddisk tambahan / cadangan yang berfungsi sebagai penyimpanan sistem operasi dan program aplikasi
Ø IDE secondary Slave=> harddisk tambahan / cadangan yang berfungsi sebagai penyimpanan berupa data saja
Ø Floppy disk => melakukan setting disk drive
Ø Video => melakukan setting monitor biasanya EGA / VGA
Ø Half On => untuk mensetting kapan computer berhenti beroperasi
Ø Base / Extended / Total Memory => untuk mengetahui kapasitas memori, tersetting secara otomatis.
2. Advanced Setup
Digunakan untuk mengetahui informasi / mengatur system yang terpakai di dalam computer.
Perintah Advanced BIOS :
N Fungsi konfigurasi pada Advanced Setup
Ø Virus warning => mengaktifkan / menonaktifkan program anti virus untuk motherboard atau boot sector
Ø Quick Power On Self Test => Pemeriksaan terhadap komponen-komponen pada saat computer melakukan booting.
Ø First Boot Device => Pengecekan terhadap system booting pertama kali
Ø Swap Floppy => untuk menukar disk drive misalkan dari B ke A atau sebaliknya.
Ø Boot Up Floppy Seek => mengecek kapasitas disket yang terpasang
Ø Boot Up NumLock Status => mengaktifkan / menonaktifkan tombol Num Lock pada saat computer melakukan booting
Ø Typematic Rate Setting => setting typematic rate / berapa banyak karakter yang ditransfer tiap detik.
Ø Security Option => memberikan password pada saat computer dihidupkan
Ø OS Select For DRAM > 64 => untuk mengecek DRAM > 64 MB, jika bukan pilih Non-OS2
Ø Video BIOS Shadow => Memindahkan VGA Bios Shadow ke DRAM.
3. Power Management Setup
Digunakan untuk mensetup manajemen power => mengatur power yang ada dikomputer yaitu power pada monitor dan CPU.
N Fungsi setiap bagian :
Ø ACPI Function => Fungsi ACPI (Advanced Configuration and Power Interface)
Ø Power Management => mengatur power untuk computer
Ø PM Control by APM => mengatur penghematan energi
Ø Video Off Option => setting pilihan bagaimana monitor dimatikan
Ø Video Off Method => Metoda video
Ø MODEM Use IRQ => IRQ membuka modem
Ø Soft-Off by PWBTN => mati gelap dengan PWBTN
Ø Wake Up Events => cara menghidupkan computer dari keadaan stand by.
4. PCI / PnP (Plug and Play) Configuration
Digunakan untuk mengidentifikasikan PnP pada slot PCI yang terpasang diCPU.
Fungsi setiap bagian :
N Fungsi setiap bagian :
Ø PNP OS Installed => jika memilih ‘Yes’ maka computer akan mengurus IRQ, I/O pada saat booting saja
Ø Reset configuration data => digunakan untuk menghapus data PnP
Ø Resources Controlled by => pemberian resources diberikan secara otomatis atau manual
Ø X IRQ Resources / X DMA Resources => untuk melengkapi jika resources controlled by menggunakan pilihan manual
Ø PCI / VGA Palette Snoop => mengaktifkan PCI / VGA
Ø Assign IRQ for VGA => mengarahkan IRQ ke VGA
Ø Assign IRQ for USB => mengarahkan IRQ ke USB.
5. Load Optimal Setting => mengatur settingan yang paling optimal yang pernah ada
6. Load Best Performance => mengatur settingan yang paling terbaik yang pernah ada
7. Features Setup
Digunakan untuk mengecek DRAM, USB dan PCI yang ada pada motherboard.
N Fungsi dari setiap bagian ini adalah :
Ø DRAM Timing By SPD => menentukan kecepatan DRAM yang digunakan
Ø DRAM Clock => DRAM untuk menghitung waktu
Ø DRAM Drive Strength => DRAM putaran driver
Ø P2C / C2P Concurrency => PsC / C2P ….
Ø Fast R-W Turn Around => kecepatan untuk turn read-write
Ø System BIOS Cacheable => menentukan BIOS, sehingga kecepatan system bertambah
Ø Video RAM Cacheable => menentukan video RAM, sehingga mempercepat system
Ø Frame buffer size => menampilkan ukuran memori internal biasanya 8 M
Ø AGP Aperture Size => menentukan ukuran memori eksternal AGP 64 M, 128 M
Ø OnChip USB => menentukan OnChip USB
Ø USB Keyboard support => menentukan USB untuk keyboard
Ø OnChip Sound => OnChip untuk suara
Ø OnChip Modem => OnChip untuk modem
Ø CPU to PCI Writer Buffer => CPU to PCI untuk menyimpan ke memori
Ø PCI Dinamic Bursting => PCI untuk dinamis bursting
Ø PCI Master 0 WS Writer => PCI untuk master pengetikan
8. CPU PnP Setup
Digunakan untuk mengetahui informasi yang ada pada CPU (ex. Type CPU,etc)
9. Hardware Monitor
Digunakan untuk mengetahui informasi system yang ada pada Monitor
10. Change Password
Mengubah password masuk ke dalam BIOS
Exit => Keluar dari BIOS
Selasa, 21 Oktober 2014
Cara Membuat Cover CD Menggunakan Corel Draw X4
Cara Membuat Cover CD Menggunakan Corel Draw X4

Selamat datang di Blog Saya.Kali ini saya akan memosting Cara Membuat Cover CD menggunakan Corel Draw.Yang saya dapatkan pada saat Praktik Kerja Industri (PSG). Teknik pembuatannya tidak jauh berbeda dan sangat mudah. Berikut ini tutorialnya:
- Tekan Ctrl+N untuk membuat kanvas kerja baru dengan ukuran A4.
- Ganti ukuran unit kerja menjadi centimeter.
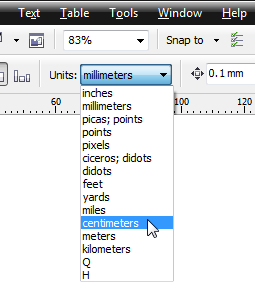
- Pilih Ellipse Tool atau tekan F7.
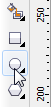
- Klik-tahan Ellipse Tool dan tarik secara diagonal sambil menekan Ctrlagar terbentuk lingkaran yang sempurna.
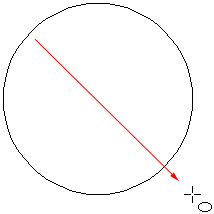
- Pastikan objek lingkaran masih dalam keadaan terpilih. Di Properti Bar, ganti ukuran diameter lingkaran menjadi 11,8 cm x 11,8 cm lalu tekanEnter. Setelah itu tekan P, untuk menempatkan lingkaran tersebut tepat di tengah kanvas kerja.
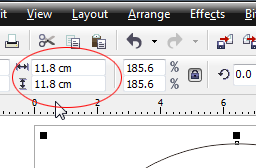
- Tekan Ctrl+I dan imporlah sebuah gambar. Sebagai contoh lihat di bawah ini:

- Pastikan gambar yang kita impor masih dalam keadaan terpilih. Di Menu Bar klik Effects>PowerClip>Place Inside Container. Setelah kursor berubah menjadi tanda panah, klik di sisi area lingkaran untuk memasukkan ke dalamnya.
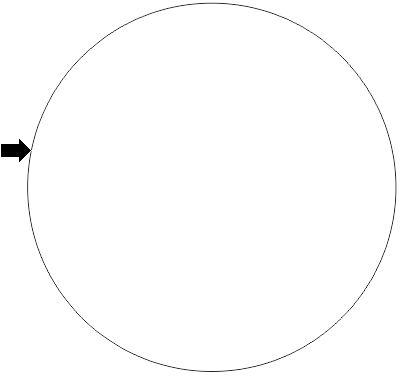
- Di Menu Bar klik Effects>PowerClip>Edit Contents.
- Klik gambar yang kita import tadi. Sesuaikan ukuran dan penempatan posisinya. Bila telah sesuai, tekan P untuk menempatkannya di tengah kanvas kerja. Akhiri dengan menekan Effects>PowerClip>Finish Editing This Level di Menu Bar.
- Pilih Pick Tool di Toolbox. Klik objek lingkaran, kemudian klik Outline Pen dan pilih No Outline untuk menghilangkan outline lingkaran.
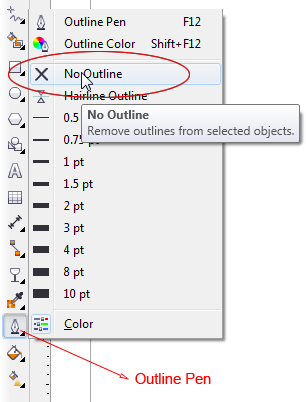
- Buat objek lingkaran yang baru dengan ukuran 11 cm x 11 cm. Tekan F12. Dalam kotak dialog Outline Pen, pilih Color dengan warna putih dan isiWidth: 2.0 pt. Tekan OK. Setelah itu tekan P untuk menempatkannya di tengah kanvas kerja.
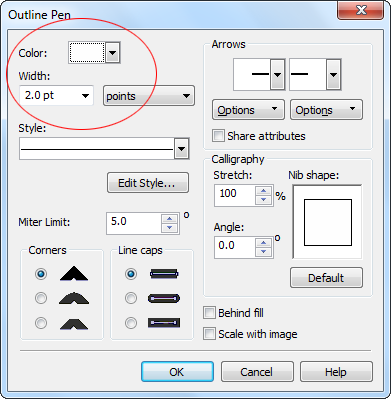
- Buat lagi sebuah lingkaran dengan ukuran 10.7 cm x 10.7 cm. Tekan F12. Dalam kotak dialog Outline Pen, pilih Color dengan warna putih dan isiWidth: 1.0 pt. Tekan OK. Setelah itu tekan P untuk menempatkannya di tengah kanvas kerja.
- Buat lagi sebuah lingkaran dengan ukuran 1.8 cm x 1.8 cm. Isi dengan warna putih dan hilangkan outline-nya. Kemudian tekan P untuk menempatkannya di tengah kanvas kerja.
- Anda bisa menambahkan teks dan gambar lainnya. Hasil akhir nantinya kira-kira seperti gambar di bawah ini.

Terimakasih Telah Mengunjungi
Konfigurasi Wireless Ubuntu Linux 11.10
Konfigurasi Wireless Ubuntu Linux 11.10
Selamat
datang di Blog saya.Pada postingan kali ini saya akan membahas cara
mengkonfigurasi wireless pada Ubuntu Linux Server 11.10. Baik langsung
saja, simak langkah-langkah berikut ini :
1. Nyalakan komputer yang sudah terinstall linux server 11.10
2. Daftarkan MAC Address anda
3. Login sebagai rootCara Kedua :
1. Tancapkan USB Wireless, kemudian lakukan perintah berikut ifconfig wlan0
2. Lalu masukan perintah # ifconfig wlan0 up,kemudian Enter
3. Ketikan perinta # ifconfigwlan05. Kalau sudah tampil seperti gambar di atas kemudian masukan perintah :
#iwlist wlan0 scan | grep "ESSID"Kemudian akan tampil gambar seperti di bawah ini:
6. Jika sudah masukan perintah
#iwconfig wlan0 essid WLAN-01 kemudian Enter
Nb:lihat USB WIRELESS yang di tancapkan jika menyala, maka komputer sudah terkoneksi dengan jaringan
7. Lalu ketikan perintah # dhclient wlan0 kemudian Enter
8. Kemudian cek dengan melakukan perintah ping 8.8.8.8 -c3 kemudian Enter atau ping www.facebook.com -c3 kemudian Enter atau ping www.google.com -c3 kemudian Enter
kalau berhasil maka akan tampil seperti gambar di bawah ini :
Senin, 13 Oktober 2014
Macam-Macam Topologi Jaringan Komputer
Macam-Macam Topologi Jaringan Komputer
1. Topologi Ring
Pada topologi ring setiap komputer di hubungkan dengan komputer lain dan
seterusnya sampai kembali lagi ke komputer pertama, dan membentuk
lingkaran sehingga disebut ring, topologi ini berkomunikasi menggunakan
data token untuk mengontrol hak akses komputer untuk menerima data,
misalnya komputer 1 akan mengirim file ke komputer 4, maka data akan
melewati komputer 2 dan 3 sampai di terima oleh komputer 4, jadi sebuah
komputer akan melanjutkan pengiriman data jika yang dituju bukan IP Address dia.
- Kelebihan dari topologi jaringan komputer ring adalah pada kemudahan dalam proses pemasangan dan instalasi, penggunaan jumlah kabel lan yang sedikit sehingga akan menghemat biaya.
- Kekurangan paling fatal dari topologi ini adalah, jika salah satu komputer ataupun kabel nya bermasalah, maka pengiriman data akan terganggu bahkan error.
2. Topologi Bus
Topologi jaringan komputer bus tersusun rapi seperti antrian dan menggunakan cuma satu kabel coaxial dan setiap komputer terhubung ke kabel menggunakan konektor BNC, dan kedua ujung dari kabel coaxial harus diakhiri oleh terminator.
- Kelebihan dari bus hampir sama dengan ring, yaitu kabel yang digunakan tidak banyak dan menghemat biaya pemasangan.
- Kekurangan topologi bus adalah jika terjadi gangguan atau masalah pada satu komputer bisa menggangu jaringan di komputer lain, dan untuk topologi ini sangat sulit mendeteksi gangguan, sering terjadinya antrian data, dan jika jaraknya terlalu jauh harus menggunakan repeater.
3. Topologi Star
Topologi ini membentuk seperti bintang karena semua komputer di hubungkan ke sebuah hub atau switch dengan kabel UTP, sehingga hub/switch lah pusat dari jaringan dan bertugas untuk mengontrol lalu lintas data, jadi jika komputer 1 ingin mengirim data ke komputer 4, data akan dikirim ke switch dan langsung di kirimkan ke komputer tujuan tanpa melewati komputer lain. Topologi jaringan komputer inilah yang paling banyak digunakan sekarang karena kelebihannya lebih banyak.
- Kelebihan topologi ini adalah sangat mudah mendeteksi komputer mana yang mengalami gangguan, mudah untuk melakukan penambahan atau pengurangan komputer tanpa mengganggu yang lain, serta tingkat keamanan sebuah data lebih tinggi, .
- Kekurangannya topologi jaringan komputer ini adalah, memerlukan biaya yang tinggi untuk pemasangan, karena membutuhkan kabel yang banyak serta switch/hub, dan kestabilan jaringan sangat tergantung pada terminal pusat, sehingga jika switch/hub mengalami gangguan, maka seluruh jaringan akan terganggu.
4. Topologi Mesh
Pada topologi ini setiap komputer akan terhubung dengan komputer lain dalam jaringannya menggunakan kabel tunggal, jadi proses pengiriman data akan langsung mencapai komputer tujuan tanpa melalui komputer lain ataupun switch atau hub.
- Kelebihanya adalah proses pengiriman lebih cepat dan tanpa melalui komputer lain, jika salah satu komputer mengalami kerusakan tidak akan menggangu komputer lain.
- Kekurangan dari topologi ini sudah jelas, akan memakan sangat banyak biaya karena membutuhkan jumlah kabel yang sangat banyak dan setiap komputer harus memiliki Port I/O yang banyak juga, selain itu proses instalasi sangat rumit.
5. Topologi Tree
Topologi jaringan komputer Tree merupakan gabungan dari beberapa topologi star yang dihubungan dengan topologi bus, jadi setiap topologi star akan terhubung ke topologi star lainnya menggunakan topologi bus, biasanya dalam topologi ini terdapat beberapa tingkatan jaringan, dan jaringan yang berada pada tingkat yang lebih tinggi dapat mengontrol jaringan yang berada pada tingkat yang lebih rendah.
- Kelebihan topologi tree adalah mudah menemukan suatu kesalahan dan juga mudah melakukan perubahan jaringan jika diperlukan.
- Kekurangan nya yaitu menggunakan banyak kabel, sering terjadi tabrakan dan lambat, jika terjadi kesalahan pada jaringan tingkat tinggi, maka jaringan tingkat rendah akan terganggu juga.
sumber :adalahcara.com


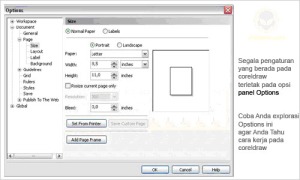

.png)

















